PreJudice/IT&T
[How to] 윈도우에서 화면 녹화하기. 마이크로소프트 오피스 2016 파워포인트 화면 녹화 기능.
Pre_Judice
2018. 1. 1. 10:26
윈도우에서 화면 녹화하기. 마이크로소프트 오피스 2016 파워포인트 화면 녹화 기능.
마이크로소프트 오피스 2016 파워포인트 활용하여 화면 녹화하기
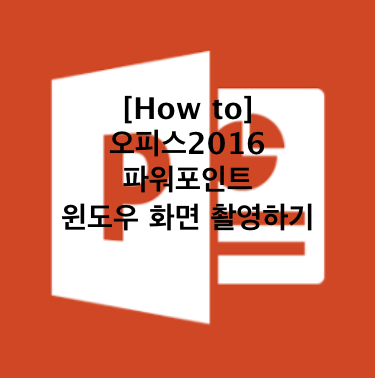
내가 사용하고 있는 컴퓨터화면을 지인에게 보여주고 싶을 때 설마 ‘스마트폰으로 동영상을 촬영’하여 공유하고 있지는 않나요? (충격) 컴퓨터 화면을 보여주고 싶을 때 설마 ‘스마트폰으로 사진을 촬영’하여 공유하고 있지는 않나요? (더 충격)



윈도우가 윈도우7, 윈도우8을 거치면서 점차 사용자에게 편리한 기능을 기본적으로 제공하기 시작했습니다. 더군다나 마이크로소프트는 엑스박스(Xbox)라는 좋은 게임 콘솔 하드웨어를 판매중이기 때문에 많은 유투버 게이머들 혹은 게임 블로거들에게 더 편리한 기능을 제공하고자 윈도우10에서 컴퓨터 화면 촬영 기능을 기본으로 제공하고 있습니다. 서피스 프로 를 사용하며, 컴퓨터 화면을 녹화하기 위해 써봤는데 핫메일 계정으로 마이크로소프트 게임 아이디로 등록하기만 하면 됩니다. 이 기본 기능 외의 컴퓨터 화면 촬영 기능을 과정을 따라가면 쉽습니다.
마이크로소프트 오피스 2016 맥 설치
마이크로소프트 오피스365 대학생 무료 오피스2016 설치
마이크로소프트 오피스 파워포인트 활용하여 화면 촬영하기
마이크로소프트 오피스의 파워포인트를 사용하면 쉽게 화면 촬영이 가능합니다. 물론, 녹음도 가능합니다. 마이크로소프트 오피스를 사용하는 누구나 (파워포인트 앱은 가장 낮은 구매 옵션에도 포함되어있는 앱이므로) 화면 촬영이 용이합니다.
녹음의 경우, 소리 입출력을 위한 사운드 카드, 마이크 및 스피커가 필요합니다.
또한, 파워포인트에서 촬영한 비디오 클립을 슬라이드에 바로 삽입이 가능하고 별도의 파일로 저장하는 것 또한 가능합니다.
마이크로소프트 파워포인트 녹화 과정
window powerpoint screenrecording
리본 메뉴의 삽입 탭의 화면 녹화 를 선택 합니다.
촬영할 영역을 클릭하여 드래그 (윈도우 로고 키 + Shift + A): 아래와 같이 빨간 점선으로 영역 표시
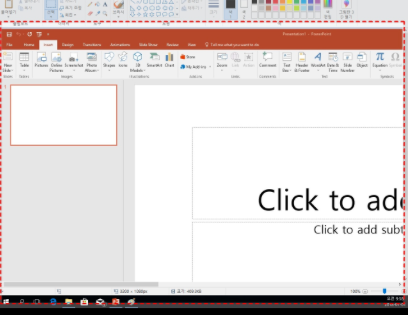
전체 화면 녹화의 경우, 윈도우 로고 키 + Shift + F입니다.
기본적으로 오디오 및 기록 마우스 포인터 녹화가 활성화
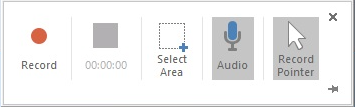
(해제방법: 녹화 컨트롤러에서 오디오 선택 취소 (윈도우즈 로고 키 + Shift + U) 및 레코드 포인터 (Windows 로고 키 + Shift + O)를 클릭하거나 단축키를 입력하면 됩니다.)
녹화 시작과 중지, 다시 시작 단축키: Windows 로고 키 + Shift + R
녹화 종료 단축키: Windows 로고 키 + Shift + Q
자신의 컴퓨터에 파일로 저장 하려면 녹음/녹화를 나타내는 슬라이드에서 그림 우클릭 후, 다른 이름으로 저장
해당 화면 녹화를 한 후, 마이크로소프트 파워포인트 내에서 동영상에 대한 세부 사항을 조정할 수 있습니다. 클릭할 때 재생되게 한다던지, 아니면 슬라이드가 넘어간 후 자동으로 재생되도록 설정하는 것을 선택할 수 있습니다. 또한, 간단한 편집이 가능합니다. 앞 뒤로 잘라내고 싶은 부분이 있다면 ‘트리밍’ 메뉴를 선택하면 됩니다.



위 글을 재미있게 읽었다면, 도움이 되었다면 아래의 하트표시 '공감버튼' 클릭 부탁드립니다.
글 위아래에 ‘네이버 이웃추가 버튼’ 이 있습니다. 이웃추가하면 네이버에서도 편하게 새글알림을 받을 수 있습니다.
다음 포스팅에서는 더 알찬 정보로 찾아오겠습니다.