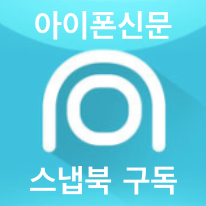마이크로소프트 오피스 365. 오피스 2016 설치하기
마이크로소프트 오피스 2016 설치하기

마이크로소프트에서는 오피스 365 이용자들에게 오피스 2016 데스크탑 버전을 무료로 설치할 수 있는 서비스를 제공합니다. 마이크로소프트 365를 이용하는 기업, 관공서, 교육기관에서 발급하는 사원 번호, 직원 번호, 학번 등으로 등록하여 무료로 이용할 수 있습니다. 각 기관에서 오피스 365 구매옵션에 따라 설치할 수 있는 기기의 대수가 한정되어있습니다.
(업데이트 17/11/14 - 마이크로소프트 오피스 365 사용자를 위한 오피스 2016 다운로드 링크) - 불법다운로드 아닙니다.




오피스 파일을 다운로드 받기 위해선, 마이크로소프트 계정과 마이크로소프트 오피스 제품키가 있어야합니다. 마이크로소프트 계정 로그인 후, 라이센스 키 입력 후, 제품 다운로드 가능합니다.

또한 마이크로소프트 오피스 구매옵션이 비즈니스가 아닐 경우, 마이크로소프트 프로젝트와 비지오 사용이 제한될 수 있습니다. 구매 옵션에 따라서 아웃룩, 퍼블리셔 또한 포함되지 않을 수 있습니다. 자신이 속해있는 기관에 문의하기 바랍니다.

오피스 365 구독자의 경우, 총 5대의 기기에 설치할 수 있습니다. 3-4년 전쯤 마이크로소프트 오피스 모바일 버전은 무료로 풀린 적이 있습니다. (요즘은 모바일 버젼은 그냥 무료인듯?)
대학교 학생의 경우, 자신의 학교 홈페이지에서 마이크로소프트 오피스 365를 무료로 지원하는지 살펴보기 바랍니다. 당신이 매 학기 지불하는 엄청난 학비에는 마이크로소프트 프로그램 라이센스 구입비용도 포함되어 있습니다. 마이크로소프트 대학생 오피스 365 무료 다운로드 (이름을 클릭하면 해당 페이지로 이동합니다.)
마이크로소프트 오피스 2016 설치 단계
마이크로소프트 오피스 2016을 설치하기 전에 자신의 OS를 정확히 확인한 후에 설치파일을 다운받기 바랍니다. 윈도우와 맥을 가리지 않고 설치파일을 지원합니다.
윈도우의 경우, 64bit와 32bit파일이 다르니 이 점을 유의하기 바랍니다.
또한 맥과 윈도우를 가리지 않고 알아서 맥, 윈도우는 구분하니 이 점은 걱정하지 않아도 됩니다.

각 단계를 넘어갈 때, 애플 아이디 비밀번호를 요구합니다.

설치 옵션에서 본인이 원하는 프로그램만 선택하여 설치하도록 합니다. 저는 아웃룩은 제외했습니다. 다른 메일 프로그램을 쓰고 있어 필요가 없습니다. 아웃룩은 동기화나, 데스크탑에 메일이 저장되는 등 조금 불편하더군요 …
맥 마이크로소프트 오피스 2016 설치 오류 해결하기
‘Verifying…’ 메시지 박스에서 멈춘 상태
오피스 2016 설치파일을 다운받고 실행하면 ‘Verifying Microsoft_Office_2016_15.38.17090200_Installer.pkg’ 메시지만 뜬 채 오랫동안 멈춰있을 수도 있습니다. 저도 이런 상태가 지속되었고, 몇 번이나 다시 오피스 2016 설치파일을 다운받고 지우기를 반복하였습니다. 재부팅도 시도해보았고, 계속해서 되지 않았으나, 문제를 파악하지 못하였습니다.
마이크로소프트 지원 페이지를 방문하여도 딱히 해결방법이 있는 것은 아닙니다. 교과서적인 해결방법만 알려줄뿐. 마이크로소프트 오피스 설치오류 고객지원 센터 (이름을 클릭하면 해당 페이지로 이동합니다.)
저의 경우, 맥 내의 다른 앱들을 업데이트 한 후에 설치가 가능했습니다. 맥의 경우 파일이름은 Microsoft_Office_2016_15.39.17101000_Installer.pkg 입니다.
해당 파일을 다운로드 받은 위치를 찾아 열어줍니다.




맥 OS 보안등급
맥 OS의 설치 제한 때문에 파일 자체를 열지 못할 수도 있습니다. 맥 OS의 보안 등급을 일시적을 낮추는 방법은 포스팅을 살펴보면 됩니다. (포스팅 제목을 클릭하면 해당 페이지로 이동합니다.)
마이크로소프트 오피스 시스템 요구사항
마이크로소프트 오피스 설치 시스템 요구사항 확인하기 (이름을 클릭하면 해당 페이지로 이동합니다.) 혹시 자신의 컴퓨터가 마이크로소프트 오피스 설치 요구사항을 충족하는지 확인하기 바랍니다. 위에서 언급한 32bit, 64bit 문제이거나 여유공간이 부족해서 설치가 불가능할 수 도 있습니다.
위 글을 재미있게 읽었다면, 도움이 되었다면 아래의 하트표시 '공감버튼' 클릭 부탁드립니다.
글 위아래에 ‘네이버 이웃추가 버튼’ 이 있습니다. 이웃추가하면 네이버에서도 편하게 새글알림을 받을 수 있습니다.
다음 포스팅에서는 더 알찬 정보로 찾아오겠습니다.