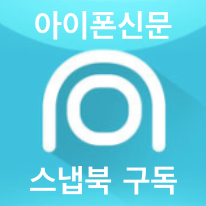맥북 프로의 모자람과 하이시에라 업데이트 관련 오류
신형 맥북프로
이번 맥북프로와 하이시에라 그리고 iOS11은 유난히 잡음이 많은 것 같습니다. 아이폰X를 둘러싼 논쟁은 차치하고서라도, 맥북프로는 첫 출시 당시 배터리 이슈 때문에 컨슈머 리포트로부터 낮은 평가를 받은 바 있습니다. 관련 업데이트 이후 컨슈머 리포트에 재검사를 요청하여 다시 높은 점수를 받았습니다. 하지만, 외장 그래픽을 사용하는 무거운 프로그램을 사용할 경우 여전히 배터리 시간이 눈에 띄게 단축되곤 하였습니다.
신형 맥북프로와 USB-C, 썬더볼트3 단자


신형 맥북프로는 썬더볼트3을 지원하면서, 소비자들에게 또 썬더볼트3-썬더볼트2 어댑터 팔이를 한다고 비난을 받았습니다. 그리고, 이 양쪽에 위치한 썬더볼트3 단자는 각기 역할이 다른 것?으로 밝혀지면서 더욱 논란이 가중되었습니다. 썬더볼트3은 생김새는 같지만 미니DP를 지원하지 않음으로써 애플 공홈에서의 소비자들의 원성도 샀습니다.
특히 터치바를 탑재한 13인치 신형 맥북프로 한쪽은 어댑터와 케이블을 통한 충전이 지원되지 않는다는 것이었습니다. 고속충전과 대용량 데이터의 전송이 가능해진 썬더볼트3를 반쪽만 사용할 수 있는 신형 맥북프로 13인치 사용자들의 불만이 끊이지 않았습니다. 맥 혹은 맥북이 윈도우PC보다 더 나은 점을 꼽으라면 사용자가 ‘생각하고 신경쓰지 않아도’ 알아서 저절로 이루어지는 것이 장점이라고 주장하던 사람들은 더 이상 애플이 제공하는 불편함의 보따리와 함께 맥 만의 다른 장점을 찾아 떠나야했습니다.
또한 애플의 ‘막무가내식 미니멀리즘’은 또 어떻구요. 이때까지의 맥북 프로의 계승자인 2015 맥북 프로 레티나가 갖춘 팔방미인의 매력은 모두 다 빼버린 채, 미니멀한 외모를 가진 신형 맥북 프로를 내놓았습니다. 어떻게 다르냐구요?
팔방미인 맥북 프로 레티나 2015와 USB-C 포트만 팔방미인 신형 맥북 프로
| 구 분 |
신형 맥북 프로 15인치 |
2015 맥북 프로 레티나 |
| 지원 단자 |
USB-C(썬더볼트3 지원) 포트 4개 |
USB |
| 디스플레이 출력 |
USB-C(썬더볼트3 지원)/VGA, HDMI, 썬더볼트2 지원 (어댑터 별!도!구매!) |
HDMI,미니DP, 썬더볼트2 단자 둘 |
| SD카드 |
슬롯 없음 |
SDXC 지원 |
| 무게 |
1.83kg |
2.04kg |
위와 같은 차이점을 보이는 데다가, 애플이 자랑하는 적은 소음의 나비식 매커니즘 키보드의 적용은 똑같이 하였습니다. 애플 공홈의 리퍼비쉬 맥북에서 2015년형 맥북 프로 레티나 15인치의 매물을 찾기 힘든 이유는 이것일지도 모릅니다. 다양한 확장성을 가진 ‘구형’ 맥북 프로 레티나를 쉽게 ‘구형’이라고 부르지 못하는 이유입니다. HDMI와 미니DP가 있고 (물론 USB-C 단자처럼 하나가 다재다능하지는 않지만) 사용자들의 기기는 아직 미래로 나갈 준비가 되어있지 않을 수 있기 때문에 모든 어댑터에 대한 부담은 소비자들에게로 전가되었습니다. (애플의 하드웨어 매출액중 어댑터만의 매출이 얼마인지 궁금합니다.) 하지만 일각에선 USB-C 예찬도 있습니다. 포트 하나가 다재다능하고(충전, 입출력 모두 지원), 애플이 내놓은 혹은 다른 스마트 기기 제조사가 내놓은 USB-C 단자를 사용하는 기기와 호환이 된다는 이유 때문입니다.

애플은 2015년 새로운 맥북 프로 디자인을 내놓으면서 , 많은 것을 바꾸었습니다. 애플 사용자들이 추종하는 외관 애플 로고 LED에 더 이상 불이 들어오지 않는다던가, 새로운 키보드 매커니즘을 적용하여 조금만 이물질이 들어가더라도 키보드가 고장날 수 있는 나비식 키보드 매커니즘, 맥북이 닫힌 상태에서 상판을 밀어올릴 때 무게 배분의 실패? 아닌 실패로 한 손으로 맥북을 여기는 어려워졌습니다. (2015년 맥북 프로 레티나는 한 손으로도 충분히 가능)
신형 맥북프로의 문제점은 아니지만, LG 울트라파인 4K, LG 울트라파인 5K

비단 애플 그 자체만의 문제점만 있는 것은 아니었습니다. 애플은 썬더볼트 디스플레이를 마지막으로 디스플레이 사업을 접었습니다. (완전히 접은 것이 아니었으면 좋겠습니다.) 대신 자신들의 맥 혹은 맥북과 !잘!to the !잘! 호환될 !멀쩡한! 제품을 LG가 생산해주기를 바랐나 봅니다.
LG의 울트라파인 4K와 울트라파인 5K 모니터가 애플 공홈에서 판매중입니다. 하지만 문제는 이 LG의 울트라 파인 모니터를 소비자들이 구매하자마자 겪기 시작하였습니다. 어찌된 영문인지는 모르나 IP 공유기와 LG의 이 맥 혹은 맥북만을 위한 모니터(때문에 USB-C, 썬더볼트3 단자를 달고 나온)는 물과 기름같은 존재임이 밝혀졌습니다. 공유기가 모니터와 10m 이내의 거리 안에 있으며 정상적으로 작동하지 않는 것이었습니다. 물론 작동하지 않는 것은 2-5만원 짜리 공유기말고, 200만원에 가까운 LG의 울트라 파인 모니터 쪽이었습니다. (2-5만원 짜리 공유기가 10m 이내에서 작동하지 않았으면 차라리 소비자들의 불만이 덜했을 것입니다.)
LG전자에서도 이에 대해 답변을 내놓았습니다. ‘공유기를 모니터와 멀리 떨어진 곳에 배치하면 문제가 해결된다.’
!!! Thanks!!! Danke!!!
얼마나 고맙던지. 참으로 고마운 답변이 아닐 수 없습니다. (LG의 본의 아닌 실수?가 애플이 다시 디스플레이 사업을 시작하는 게기가 되었으면 좋겠다고 생각합니다.)

이번 하이시에라 업그레이드는 전 버전인 시에라와는 다르게 유난히 버그가 많이 보고 되고 있습니다. 하이시에라로 업데이트한 맥 혹은 맥북 유저들에 따르면, 업데이트 과정 중 겪는 오류도 많았습니다. 포스터치로 미리보기가 불안정하고, 다양한 프로그램을 구동할 때 그래픽이 깨진다던지, 심지어 맥북 자체 맥OS에서도 OS 실행 중 그래픽 깨짐이 일어났다고 합니다. 이는 모두 하이시에라 업데이트 후에 일어났던 문제입니다. 물론 1-2년 만에 완벽에 가까운 새로운 버전의 OS를 만들어내는 것은 거의 불가능에 가깝지만, 이번 하이시에라에서 겪는 것은 이전과 다르게 사용자들의 짜증과 불만을 야기하기에 충분하다고 생각합니다. 따라서 맥OS 하이시에라의 이전 버전인 시에라로 다운그레이드 하는 분들을 많이 보았습니다.
시에라 앱스토어 다운로드 링크 및 시스템 요구사항 보러가기

맥OS 뿐만 아니라 iOS11에 대한 버그도 속속 보고되고 있는 가운데, 애플 사용자들은 ‘잡스 사후’ 일어나는 문제들을 이전에 애플이 야기한 문제들처럼 가벼이 넘어가지는 않는 것 같습니다. 맥북 사용자들 커뮤니티 사이에서도 불만이 많습니다. 모쪼록 다음 OS업데이트에서 하이시에라가 조금 더 안정화되기를 바랄 뿐입니다.
위 글을 재미있게 읽었다면, 도움이 되었다면 아래의 하트표시 '공감버튼' 클릭 부탁드립니다.
글 위아래에 ‘네이버 이웃추가 버튼’ 이 있습니다. 이웃추가하면 네이버에서도 편하게 새글알림을 받을 수 있습니다.
다음 포스팅에서는 더 알찬 정보로 찾아오겠습니다.