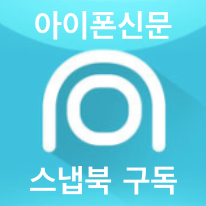주기적으로 재설치하는 윈도우. 윈도우 부팅 USB 만들기. 윈도우 재설치.
주기적으로 재설치해야하는 윈도우 너란 놈.
윈도우 부팅 USB

주기적으로 포맷하고 새로 윈도우를 설치하면 컴퓨터가 빨라진다는 것 다들 알고 있을겁니다. 주변을 살펴보면 연례행사로 윈도우를 재설치하는 분도 있고, 문제가 생길 때만 하는 분도 있고 3년이고 5년이고 그냥 주구장창 쓰는 분도 있는 듯 합니다. 2018년을 바라보는 이 때 윈도우XP 쓰는 걸 아직 봤습니다… 저는 문제가 생길 때만 하는 축에 속합니다. 점점 느려지는 것도 알고 있고, 알게 모르게 애드웨어나 스파이웨어가 컴퓨터에 설치되어 누르지도 않은 인터넷 광고 탭이 뜰 때면 짜증이 솟구쳐 올 때도 있지만 참을 때 까지는 참습니다. 대부분의 윈도우에서 하는 작업은 컴퓨터 자체가 느려져도 딱히 작업에 지장을 받지 않기 때문입니다.




윈도우PC를 엔터테인먼트용인 미디어 토렌트나 가정의 유일한 PC로 사용하거나, 작업용, 회사용, 개인용으로 쓰는 분들이 많을 것입니다. 컴퓨터가 용도와 장소에 따라 여러 대를 보유하고 있다면 그다지 자주 윈도우를 재설치할 필요가 없으나, 한 두대만 운용하고 있다면 이런저런 프로그램을 깔았다 지웠다, 이런저런 애드웨어와 스파이웨어 그리고 멜웨어까지 많은 위험에 노출되어 윈도우를 자주 재설치할 수도 있습니다. 이럴 때 필요한 것이 바로 윈도우 부팅USB!
윈도우 재설치시 필수 프로그램 10선

윈도우를 재설치하려면 때문에 윈도우가 설치된 부팅 USB가 있으면 편리합니다. 인터넷에서 다운받은 파일로도 만들 수 있고(어둠의 경로), 마이크로소프트 공홈에서 다운받은 파일로도 윈도우 부팅 USB를 만들 수 있습니다. 저는 지적재산권을 준수하니(흠흠 진짜?) 윈도우 공홈에서 윈도우 파일을 내려받아 윈도우 부팅 USB만드는 방법을 포스팅합니다. (SD카드는 비추, 소중한 추억과 사진을 저장하는 것으로만 이용하세요~)
윈도우 부팅 USB 만들기 준비물
윈도우 설치 파일, USB 5GB이상, 그대의 컴퓨터 그리고 정품 마이크로소프트 윈도우 라이센스 키
일단 윈도우 부팅USB를 만들기 위해선 윈도우 파일이 필요합니다. 또한, 아무것도 담겨있지 않은 USB를 하나 준비합니다. 용량은 5GB 이상으로 넉넉하게 준비합니다. 요즘은 용량이 적은 USB가 오히려 더 찾기 어려웠습니다. 그리고, 마지막으로 윈도우 재설치 수술을 받아야할 윈도우PC를 준비합니다. 그리고, 인터넷 연결두요.
윈도우10 ISO 이미지 파일 다운로드 링크 (이름을 클릭하면 해당 페이지로 이동합니다.)
본격적인 윈도우 부팅USB 만들기 시작 전
인터넷 연결이 필요합니다. 인터넷 서비스 공급자 요금이 적용될 수 있습니다.
(다운로드를 위해 컴퓨터, USB 또는 외부 드라이브에 충분한 데이터 저장 공간이 있어야 합니다.)
미디어를 생성하려면 최소 5GB 이상의 비어 있는 USB 드라이브나 비어 있는 DVD (DVD 버너)를 사용하십시오. USB나 DVD에 저장되어 있는 콘텐츠가 삭제될 수 있으니 비어 있는 USB나 DVD 사용을 권장합니다. (최소 5GB입니다.)
ISO 파일에서 DVD를 구울 때 디스크 이미지 파일이 너무 크다고 하는 경우, Dual Layer(DL) DVD Media를 사용해야 합니다.
윈도우 부팅USB 만들기 첫 번째 단계
윈도우 부팅USB를 만들 첫 과정입니다. 위의 준비물을 모두 갖추었다면 마이크로소프트 윈도우 USB로 사용할 USB메모리를 포맷해야합니다.

윈도우 재설치 Tip. 윈도우를 재설치했음에도 불구하고 블루스크린으로 나타나는 win32k.sys 오류는 USB메모리의 포맷 형식을 잘못 선택했기 때문입니다. (FAT32를 선택했을 경우 win32k.sys가 많이 나타납니다.) 따라서 USB메모리를 포맷할 시, 포맷 형식에 유의하여 NTFS나 exFAT를 선택하도록 합니다.




윈도우10 부팅 USB로 사용할 USB를 NTFS로 포맷한 후, 마이크로소프트의 공홈에서 윈도우10 파일을 다운로드 받기 이전에 'MediaCreationTool.exe.' 을 다운받습니다. Media Creation Tool은 윈도우10 부팅USB를 클릭 몇 번 만으로 만들 수 있게 도와주는 프로그램입니다.

*NTFS(New Technology File System)방식은 이전 윈도우에서 사용하던 FTS의 새로운 방식
여기서 잠깐! 부팅USB로 만들 USB메모리는 꼭 주변 저장장치에서 USB 분리를 하고 난 후, 컴퓨터에서 뽑아주기 바랍니다. 백그라운드에서 백신 프로그램이 돌아가고 있는 상태라면 USB메모리에 좋지 않습니다. 그냥 뽑아버려도 된다는 것을 경험으로 알고 있을 테지만, 만일을 위해서 USB메모리는 평소에도 하드웨어 안전제거 및 미디어 꺼내기를 클릭하여 기기가 USB메모리를 제거한 것을 인식한 후에 뽑아주도록 합니다.
윈도우 부팅USB 만들기 두 번째 단계 - 마이크로소프트 윈도우 설치 파일 다운받기
윈도우10의 ISO이미지 파일만 필요한 분은 다음 하이퍼링크 텍스트를 클릭하기 바랍니다. 윈도우10 ISO 이미지 파일 다운로드 링크 (이름을 클릭하면 해당 페이지로 이동합니다.)
위 마이크로소프트 공홈 링크에서 본인이 원하는 버전을 선택합니다. (마이크로소프트에서 미리 밝혔다시피 윈도우 10 Fall Creators 업데이트 이전의 모든 버전은 지원을 중단합니다. 꼭 업데이트 일자에 맞춰 하기 바랍니다.)
이 다운로드 링크에서 받는 윈도우10파일은 윈도우10 홈 버전 과 윈도우10 프로 버전 둘 다에 해당하는 설치 파일입니다.
32bit가 아닌 64bit로 다운받아야 합니다. 32bit를 선택할 경우, 다양한 문제가 생길 수 있습니다. 램 인식의 제한이 있다던지, 파티션을 나눌 때 크게 나누지 못합니다. 한 디스크 드라이브의 파티션을 나눌 수 있는 용량에 제한이 있습니다.
윈도우10 다운로드 (준비한 USB에 윈도우 설치)
본격적인 윈도우10 재설치

자 이제 만들어놓은 부팅USB메모리를 컴퓨터와 연결합니다. 윈도우10을 자동으로 다운로드 받을 것입니다. 다양한 외부기기가 연결되어있다면, 본인이 준비한 윈도우 부팅USB로 만들 드라이브 이름을 잘 기억해두고 인식되어있는 USB메모리를 선택하기 바랍니다.

선택하고 난 후는 기다리기만 하면 됩니다. 와이파이나 인터넷 상태가 좋으면 빨리 마칠 수도 있습니다. 윈도우10 파일을 다 다운로드 받으면 자동으로 윈도우10 부팅USB를 만들기 위한 작업을 수행합니다. '윈도우10 미디어를 만드는 중' 이라는 메시지와 함께, 다시 시간이 모든 것을 해결해 줄 것입니다. 아래와 같은 창이 떠 있으면 윈도우 부팅USB를 만들기 위한 과정의 막바지에 다다른 것입니다.

짜잔! 윈도우10 설치 부팅USB가 완성되었습니다. 이제 손쉽게 이 윈도우10 부팅USB만 연결하면 어떤 컴퓨터에서든지 윈도우10을 간편하게 설치할 수 있습니다.
윈도우를 재설치하여, 필요한 프로그램들이 하나도 없다면, 윈도우 재설치시 필수 프로그램 10선 포스팅을 살펴보기 바랍니다!
위 글을 재미있게 읽었다면, 도움이 되었다면 아래의 하트표시 '공감버튼' 클릭 부탁드립니다.
글 위아래에 ‘네이버 이웃추가 버튼’ 이 있습니다. 이웃추가하면 네이버에서도 편하게 새글알림을 받을 수 있습니다.
다음 포스팅에서는 윈도우10 재설치와 윈도우10 덮어쓰기 포스팅으로 찾아오겠습니다.